Timeline Control
(Button Action)
Pada tutorial kali ini, saya menggunakan animasi yang sudah dibuat sebelumnya agar mempersingkat tutorial. Seperti pada tutorial yang telah saya tulis sebelumnya, jika ingin menampilkan 2 atau lebih objek yang memiliki action berbeda, maka kita perlu menambahkan layer lagi.
Langkah pertama, kita tambahkan layer baru khusus untuk membuat tombol, dengan cara klik Insert Layer yang disimbolkan dengan kertas putih kecil seperti pada Gambar 1 :
 |
| Gambar 1 : Penambahan Layer |
Layer baru pada animasi ini bernama "Layer 5" terlihat pada Gambar 2. Untuk setiap layer baru pada setiap animasi akan mempunyai nama yang berbeda-beda. Kemudian rename layer tersebut menjadi "button" seperti pada Gambar 3, agar mudah dibedakan dengan layer yang lain.
 |
| Gambar 2 : Layer Baru |
 |
| Gambar 3 : Rename Layer |
Buat kotak pada layer button menggunakan Rectangle tool. Pembuatan kotak ini berfungsi untuk bingkai dari tombol yang akan dibuat, bentuknya pun optional tidak harus kotak :
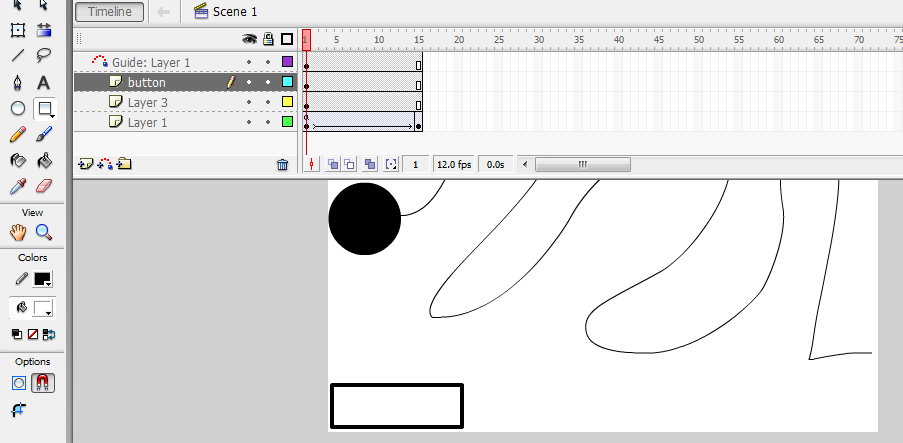 |
| Gambar 4 : Bingkai Tombol |
Buatlah teks "play" menggunakan Text Tool :
 |
| Gambar 5 : Teks Tombol |
Pindahkan teks tersebut ke kotak yang telah dibuat :
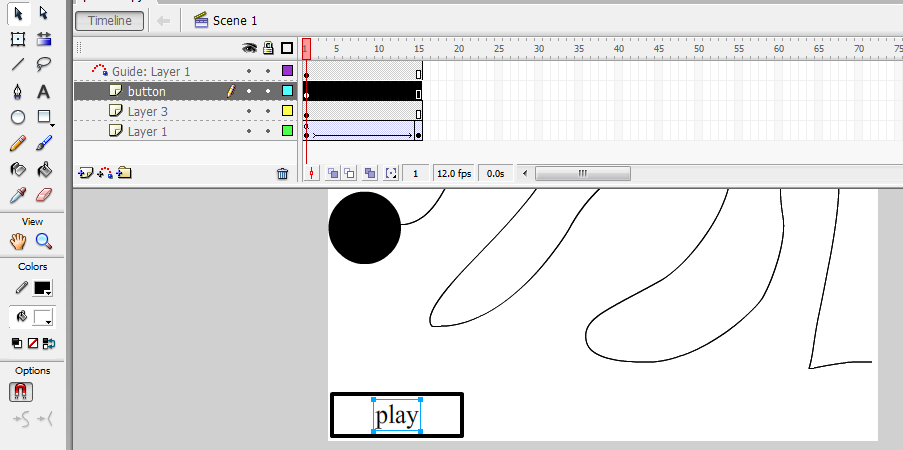 |
| Gambar 6 : Penggabungan Teks ke Bingkai Tombol |
Duplikat kotak dan teks tersebut untuk membuat tombol stop, dengan cara : blok kotak dan teks → klik kanan → Copy
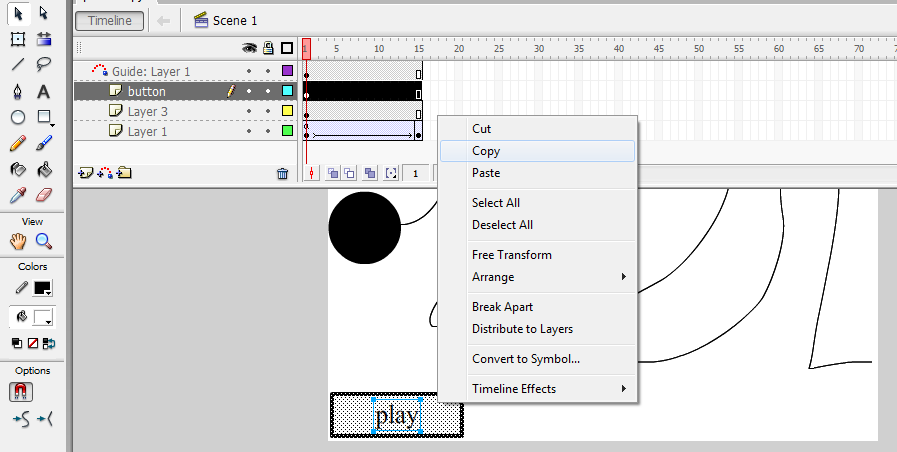 |
| Gambar 7 : Copy |
Pada layer yang sama, klik kanan → Paste
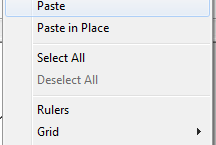 |
| Gambar 8 : Paste |
Rename teks "play" menjadi "stop" :
 |
| Gambar 9 : Rename Teks Buton |
Ubah kotak pertama menjadi tombol "play", dengan cara : blok kotak pertama dan teks play → klik kanan → Convert to Symbol :
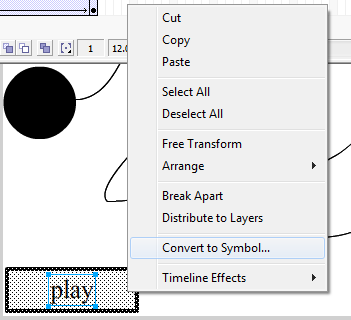 |
| Gambar 10 : Ubah ke simbol |
Kemudian akan tampil kotak pilihan seperti di bawah ini, pilih button → klik titik tengah pada Registration → ketik "play" pada kotak name → pilih OK
 |
| Gambar 11 : Ubah menjadi Tombol |
Lakukan langkah 7 lagi untuk membuat button stop pada kotak berikutnya.
Tambahkan action pada tombol play dan stop. Klik kanan pada tombol play → Actions :
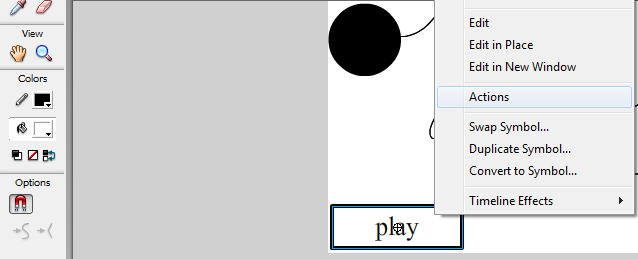 |
| Gambar 12 : Penambahan Action |
Lalu akan tampil halaman Actions berikut ini :
 |
| Gambar 13 : Tempat Action Script |
Ketik script berikut ini :
 |
| Gambar 14 : Penulisan Script |
Pilih Global Functions → Timeline Control, drag perintah play ke script atau ketik "play();" :
Kemudian minimize Actions - Button Play. Tambahkan action untuk tombol stop. Jika hanya ingin berhenti di layer tersebut, maka drag perintah "stop" ke script atau ketik "stop();"
Jika ingin stop dan menuju ke layer tertentu :
Ketik action "stop();" pada salah satu layer, agar ketika dijalankan tidak langsung menuju ke frame berikutnya. Klik Layer 1→ Klik Actions → ketik "stop();". Kemudian jalankan CTRL + Enter
Comments
Post a Comment